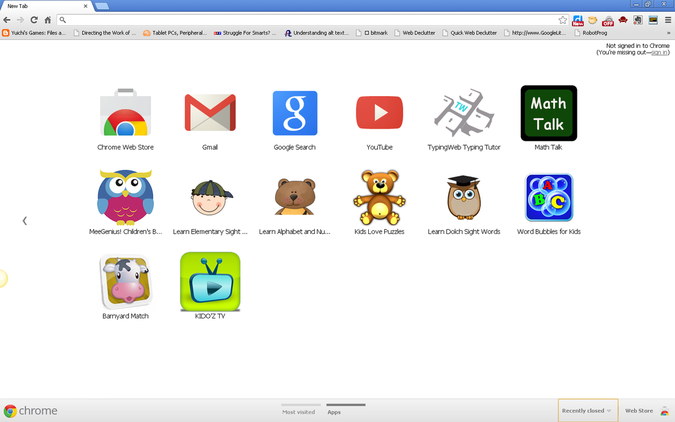
If you are not familiar with Google Chrome, take some time to check it out. It is a free download and its basic function is that of a web browser, much like IE or Firefox. It also has extensions and extra features like the two previous mentioned browsers. What makes it different is the Chrome Web Store. This can turn your browser into an educational tool customized for each student. There are thousands of games and apps (much like the Apple app store) that you download into your browser. Many are free and a few cost a little bit of money. They show up in your browser under the new tab page. As you can see above, the student can have all of their games and apps right in their browser. This is a very easy way to extend your child's learning.


 RSS Feed
RSS Feed